Troubleshoot browser issues
Are you or your users having issues with your library, such as using certain features or opening books on your browser? Read this article for detailed support.
Table of Contents
- Clear cache and cookies
- Incognito mode or private browser
- Update device
- Update browser
- Disable VPN
- Disable browser extensions
- Try another browser
- Try another device
- Try another network connection (WiFi or cellular)
- Restart device
- Next steps, if you're still having trouble
Clear cache and cookies
Chrome

- Go to an open or new window and click the 3 vertical dots in the top right corner
- Click More Tools > Clear Browsing Data
- Choose how far back you want your browsing history cleared (we'd suggest 'All Time')
- Check the boxes next to 'Cookies and other site data' and 'Cached images and files'
- Click Clear Data
Firefox

-
Go to an open or new window and click the 3 vertical lines in the top right corner
-
Select Settings -> Privacy and Security panel on the left
-
Scroll to the Cookies and Site Data section
-
Click Clear Data
-
Check the boxes next to 'Cookies and Site Data' and 'Cached Web Content'
-
Click Clear
Safari
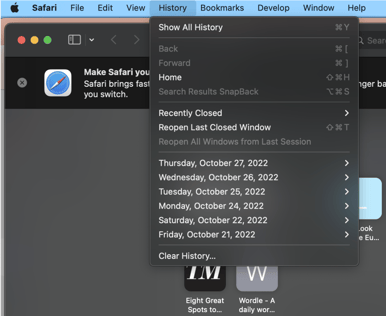
- In the Safari app on your Mac, choose History in the tab at the top of the screen and then Clear History
- Choose how far back you want your browsing history cleared (we'd suggest 'All Time')
- Click Clear History
Incognito mode or private browser
If you did the previous step you can skip this one!
Chrome
-
Keyboard Shortcuts:
-
CMMD + Shift + N (on macOS)
-
CTRL + Shift + N (on Windows/Linux)
-
-
Manual:

-
At the top right of an open Chrome window, click the three dots
-
Click New Incognito Window
-
A new window appears. In the top corner, check for the Incognito icon
-
Firefox
-
Keyboard Shortcuts:
-
Shift + ⌘ + P (on macOS)
-
Shift + CTRL + P (on Windows/Linux)
-
-
Manual:
-
Click on the Firefox Menu in the upper-right-hand corner of the browser
-
Select New Private Window
-
Safari
-
Skip this step if you're using Safari
Update device
Mac

- Select 🍎 Apple menu -> System Preferences.
- Click Software Update.
Tip: You can also click the Apple menu—the number of available updates, if any, is shown next to System Preferences.
Windows

- Select Start -> Settings.
-
Update & Security -> Windows Update.
-
Select Check for updates.
-
If updates are available, install them.
Update Browser
Chrome

-
Go to an open or new window and click the 3 vertical dots in the top right corner.
-
Click Help.
-
About Google Chrome.
-
Click Update Google Chrome.
Important: If you can't find this button, you're on the latest version.
-
Click Relaunch.
Firefox

- Click the Menu button. at the right side of the Firefox toolbar, go to Settings, and scroll down to Firefox Updates.
- Firefox will check for updates automatically. If an update is available, it will be downloaded.
- When the download is complete, click Restart to update Firefox.
Safari

- Go to System Preferences
- Select Software Update.
- Wait for your device to check for updates.
- If there's an available update, click Upgrade Now.
Disable VPN
If you do not use a VPN, please skep this step.
Disable browser extensions
If you have already tried opening the book in incognito mode or a private browser, in Chrome or Firefox, you can skip this step.
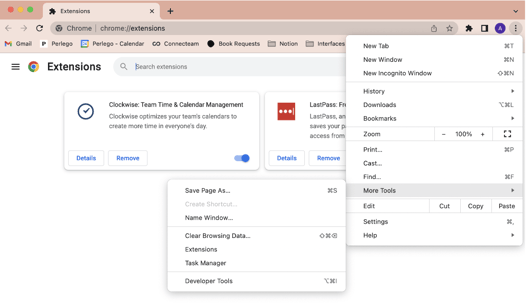
-
At the top right, click the three dots
-
Select More tools
-
Select Extensions
-
Use the toggle next to each extension to temporarily disable them
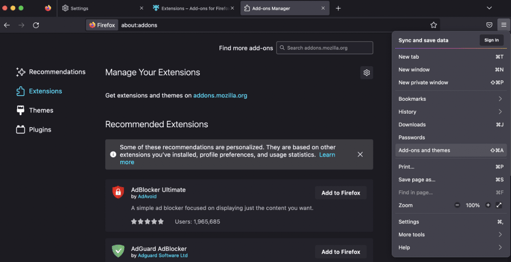
- Click the Menu button
- Click Add-ons and Themes and select Extensions
- Click the blue toggle to temporarily disable each extension
Safari

- Choose Safari
- Preferences
- Then click Extensions
- To turn off an extension, deselect its checkbox
Try another browser
Try opening the book(s) in a different browser such as Chrome, Firefox, or Safari.
Try another device
Try opening the book(s) on different device, or the mobile app, if you are able to (i.e. a laptop, desktop, phone, or tablet)
Try another network connection (Wifi or cellular)
If you have another network connection you can try, or a hotspot, please connect and try to open the book using this connection instead.
Restart device
Try restarting your device.
Next steps, if you're still having trouble
If none of the above has helped, please submit a customer support ticket through this link with the following information and your Account Manager will get in touch to assist you. Check out this article for more information around customer support tickets.
- Any error messages you see
- Title and author of book(s) affected
- Screenshot or screen recording of the issue
- Device Model Name & Version
